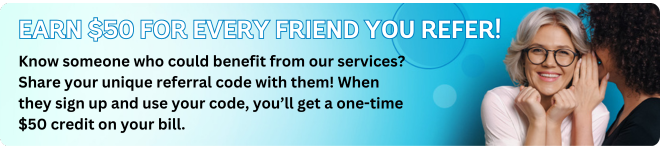How to add a new Rule
To add a rule through the Alarm.com app and website, follow these steps:
Using the Alarm.com App:
1. Open the Alarm.com app on your mobile device.
2. Log in to your Alarm.com account using your username and password.
3. Once logged in, navigate to the “Automation” or “Rules” section of the app.
4. Tap on the “Add Rule” or “Create Rule” button to start creating a new rule.
5. Select the desired trigger for your rule. This can be an event or device action that will initiate the rule.
6. Configure the conditions for your rule. This includes specifying the time of day, specific days of the week, and any other criteria that need to be met for the rule to be executed.
7. Choose the action or actions that should occur when the rule is triggered. This could include arming or disarming the system, turning on lights, adjusting thermostat settings, or other compatible actions.
8. Customize any additional settings or parameters for the rule, such as notifications or delays.
9. Once you have finished configuring the rule, save it by tapping on the “Save” or “Done” button.
10. Your new rule will now be active and will execute based on the specified trigger and conditions.
Using the Alarm.com Website:
1. Open a web browser and go to the Alarm.com website.
2. Log in to your Alarm.com account using your username and password.
3. Navigate to the “Automation” or “Rules” section on the website.
4. Click on the “Add Rule” or “Create Rule” button to start creating a new rule.
5. Follow the same steps as mentioned above for selecting the trigger, configuring the conditions, choosing the actions, and customizing any additional settings.
6. Once you have finished configuring the rule, click on the “Save” or “Done” button.
7. Your new rule is now saved and active, and it will trigger based on the specified conditions.